Comandos básicos:
OBS.:
1) Nem todos os comandos mostrados aqui são propriamente do DOS, mas
podem ser executados através de um arquivo .bat.
2) Todos os testes dos exemplos foram realizados
utilizando como sistema operacional o Windows 8, o que não significa que só
funcionará no mesmo.
DOS
é a sigla de Disk
Operating System (sistema operacional de disco). Existem várias
versões de DOS. A mais conhecida é o MS-DOS, da Microsoft (por isso, as
iniciais MS). São sistemas que utilizam linha de comando como forma de entrada
para realizarem suas funções (não usam interface gráfica). Outros sistemas são
os PC-DOS, DR-DOS, FreeDOS, entre outros. Tudo que será visto aqui estará
relacionado ao MS-DOS pelo fato do mesmo fazer parte do Windows com o nome de Prompt de Comando (cmd.exe).
Através do Prompt de Comando
é possível realizar diversas funções, como navegar, criar e apagar pastas,
listar os seus conteúdos, criar e apagar arquivos e muito mais. Dessa forma
temos acesso ao Windows e podemos fazer uma dessas ações ou várias, uma seguida
da outra sem precisar digitar comando por comando e mais, sendo algo que seja
uma rotina, podemos guardar esses comando em arquivo para ser usado sempre que
necessitarmos, são os arquivos com extensão .bat.
Para abrir o Prompt de Comando pressione a tecla com o logotipo do
Windows + R, aparecerá a janela Executar, nela digite cmd e aperte “OK”.
Surgirá uma tela parecida com esta, onde iremos digitar os comandos.
Alguns comandos:
dir – Lista as pastas
e arquivos contidos no diretório atual.
cmd – Inicia uma nova
instância do interpretador de comandos do Windows.
date – Exibe ou ajusta
a data.
time – Exibe ou ajusta
a hora do sistema.
start – Inicia uma
janela separada para executar um programa ou comando especificado.
cd – Entra em uma
pasta que está dentro de seu diretório atual. Com este exemplo entraria na
pasta “cabeca-nerd” que está dentro do diretório raiz (C:\): Ex.: C:\>cd cabeca-nerd
Caso necessite avançar em mais de uma pasta usa-se uma barra invertida
“\”entre os nomes das pastas.
Ex.: C:\>cd
cabeca-nerd\imagens
cd .. – Volta uma
pasta.
Ex.: C:\cabeca-nerd\imagens>cd
..
No exemplo acima iremos voltar para a pasta “cabeca-nerd”.
cd\ – Atalho para
voltar ao diretório raiz independente da pasta atual.
copy diretorioorigem diretoriodestino – copia um arquivo ou pasta de um “diretório
origem” para um “diretório
destino”.
Ex.: C:\>copy C:\windows\System32\calc.exe C:\cabeca-nerd
Acabamos de copiar a calculadora do Windows para a pasta “cabeca-nerd”.
md – Cria uma
pasta no diretório atual.
Ex.: C:\cabeca-nerd>md vídeos
Cria uma pasta de nome “vídeos” no diretório “cabeca-nerd”.
rd – Remove
(exclui) uma pasta vazia.
Ex.: C:\cabeca-nerd>rd vídeos
Exclui uma pasta de nome “vídeos” no diretório “cabeca-nerd”. Mas, e se a
pasta “vídeos” não estiver vazia? Caso isso ocorra, devemos utilizar o mesmo
comando acrescentando-lhe parâmetro.
Ex.: C:\cabeca-nerd>rd vídeos
/s
ou
Ex.: C:\cabeca-nerd>rd vídeos
/q
Nesses dois últimos exemplos, o segundo apaga a pasta “vídeos” com todo seu
conteúdo sem pedir confirmação diferentemente do primeiro exemplo.
del – Deleta arquivo.
Ex.: C:\cabeca-nerd>del arq.txt
Deleta um arquivo de nome “arq.txt” no diretório “cabeca-nerd”.
rename ou ren – Altera o nome do arquivo ou
pasta, usando a sintaxe rename antes.txt
depois.txt .
Ex.: C:\cabeca-nerd>rename arq.txt
arquivo.txt
Altera o nome do arquivo “arq.txt” para “arquivo.txt” no diretório
“cabeca-nerd”.
cls – Limpa a tela.
help – Fornece
informações de ajuda sobre comandos do Prompt de Comando.
help
nomedocomando – Fornece informações de ajuda sobre o comando especificado em nomedocomando.
shutdown – Permite o
desligamento local ou remoto adequado do computador.
taskkill – Termina ou
interrompe um processo ou aplicativo em execução. Ex.: C:\cabeca-nerd>taskkill /im firefox.exe
exit – Sai do programa
CMD.EXE (interpretador de comandos).
Esses são apenas alguns comandos, existem muitos outros. Na Parte 2
iremos usá-los, juntamente com outros, para juntá-los em arquivos em lote
(.bat).
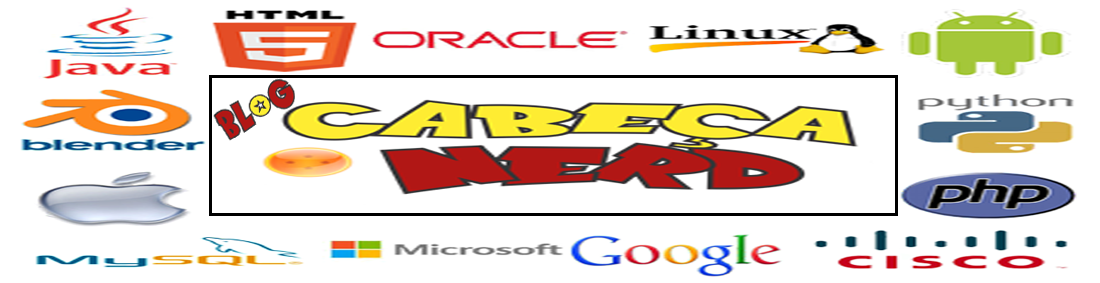



Estou utilizando o agendamento do windows para abrir alguns Bancos de dados em Access durante a madrugada, que executa automaticamente os procedimento de atualização em VBA.
ResponderExcluirPara isto, eu tenho um arquivo .bat para cada Banco, somente com o caminho do arquivo e chamo este .bat na execução do agendamento.
O que ocorre é que quando um dos bancos de dados tem algum erro ou trava, isto impede que os próximos agendamentos ocorram, pois ele tenta abrir na mesma instância do Access.
Por acaso tem algum comando que eu possa incluir no .bat para que ele abra o Access em uma nova instância?
Agradeço desde já, pois procurei bastante sobre isto e não encontrei.
Abs.
Rafael Fernandes
Nunca trabalhei com Access, logo não sei muita coisa sobre o mesmo.
ExcluirNesse seu serviço, seria possível fechar o Access e depois iniciar novamente?
Isso seria algo um pouco "bruto", mas...