Criando arquivos .bat (arquivos em lotes)
OBS.:
1) Os programas prontos, para melhor identificação, por padrão, estarão
inseridos dentro de tabelas como esta:
|
2) É altamente recomendado, para melhor aprendizagem, que ao invés de copiar e colar, digite todo conteúdo dos exemplos, dessa forma terá maior fixação dos comandos e sintaxe dos mesmos.
3) Todos os testes dos exemplos foram realizados
utilizando como sistema operacional o Windows 8, o que não significa que só
funcionará no mesmo.
Para começar, necessitamos de um editor de textos simples, onde o Bloco
de Notas do Windows se aplica bem a este caso. Depois de digitarmos os comandos
desejados, iremos salvar o arquivo com a extensão .bat, transformando-o assim em
um arquivo reconhecido pelo sistema, fazendo com que, para abri-lo seja preciso
apenas dar um duplo clique.
É recomendável que nossos programas .bat, iniciem-se com dois comandos: @echo off e title. O primeiro desativa a exibição dos comandos na tela, ou
seja, não irá aparecer o nome do comando, mas sim o resultado que ele
proporciona. O segundo é onde definimos o título do programa (por exemplo, como
aparece agora no seu navegador o título “Cabeça Nerd”).
Nada melhor para aprender algo novo do que praticando. Digite as
seguintes linhas:
|
Salve com um nome preferido mas, não esqueça de digitar também a extensão
.bat logo após o nome. Na terceira linha vemos um comando novo, echo, que serve para exibir na tela
uma mensagem. Agora execute seu programa e veja o que acontece. Viu? Difícil
né?! O seu arquivo funcionou corretamente, entretanto, depois da leitura da
linha de número 3 não temos nenhum outro comando, logo, a tela foi fechada
normalmente impossibilitando a visualização. Para reparar devemos adicionar
mais um comando o pause (seu
papel o seu nome já diz, pausa a execução e também mostra uma mensagem para que
digite uma tecla qualquer para dar prosseguimento). Por questões de estética na
apresentação ao usuário, vamos acrescentar uma linha em branco entre a mensagem
“Primeiro Programa bat” e a mensagem provocada pelo comando pause, para isso usa-se echo. (é o comando echo acrescentando-se um ponto “.”) . A estrutura completa ficará:
|
Uma das características de um nerd a qual o leva a aprender muitas coisas
é a curiosidade. Mesmo você não sendo um nerd, seja curioso também e
experimente apagar a primeira linha para ver qual a diferença entre usar e não @echo off
Usando o conceito de variáveis no Prompt de Comando
Variáveis são espaços na memória que servem para armazenar informações,
onde as mesmas serão usadas em um determinado programa. Para utilizarmos esse
conceito em arquivos .bat ou diretamente no Prompt de Comando, existe o comando set, onde podemos exibir,
definir ou remove tais variáveis. Caso você precise repetir a mesma informação
em vários pontos de seu programa é interessante que se use variáveis. Digamos
que a informação repetida seja “Blog Cabeca Nerd”, para não repetir tudo isso
poderíamos armazenar na variável “blog” (a variável “blog” passaria a ser uma
constante). Exemplo: set blog=Blog Cabeca
Nerd
Para chamar (utilizar) a variável, coloca-se a mesma entre sinais de
porcentagem, %variavel%. Exemplo: echo
%blog% . If Se não estiver entre sinais de porcentagem não
funcionará.
Entrada de dados no Prompt de Comando
Vejamos a seguinte situação: você deve escrever um programa que peça o
nome do usuário e depois mostre na tela. If Se nós fizéssemos como no
exemplo anterior teríamos sempre que editar o código fonte, assim, a melhor
opção é um programa que realmente peça o nome ao usuário, armazene-o em uma
variável e depois exiba-a na tela.
Para capturar e guardar o que é digitado usa-se o comando set juntamente com o parâmetro /p seguido da variável com o sinal
de “=”. Exemplo: set /p variavel=
|
Comando if no Prompt de Comando
If (se, em português) é uma estrutura
condicional, ou seja, algo só irá ocorrer se a condição for verdadeira. Como
exemplo, vamos fazer um menu bem simples para entender melhor esse comando,
onde a ideia é comparar o que o usuário digitou, armazenado pela variável
“opcao”, com as condições do if
que, dependendo do valor, exibirá a mensagem específica:
|
Muitas vezes precisamos fazer comparações como “se a variável for maior que...” ou “se a variável for menor ou igual a...” a isso damos o nome de operadores condicionais. Tabela segue abaixo (à primeira vista os operadores parecem ser um pouco estranhos, mas existe a explicação de cada um):
Operador
|
Palavra em Inglês
|
Tradução
|
EQU ou ==
|
EQUals
|
Igual
|
NEQ
|
Not EQuals
|
Diferente
|
LSS
|
LeSS
|
Menor
|
LEQ
|
Less or EQuals
|
Menor ou igual
|
GTR
|
GreaTeR
|
Maior
|
GEQ
|
Greatervor
EQuals
|
Maior ou igual
|
Comando else no Prompt de Comando
Else (senão, em português)
serve para, caso a condição do if
não seja satisfeita, automaticamente serão executados os comandos contidos no else. Exemplo: Programa que peça a
idade do usuário, se (if) a idade (variável) for maior ou
igual a (geq) 18, mostrará na tela (echo) a mensagem “Menor de
idade”, senão (else) exiba (echo) a mensagem “Maior de idade”. Muito
fácil né!?
|
OBS.: Prestem muita atenção aos parênteses, um deles estando na posição
errada e o programa não funcionará corretamente. O primeiro parêntese é aberto
logo após a declaração do if
(não esqueça do espaço em branco antes do parêntese) onde abrange todos os
comandos relacionados ao if,
feche-o na mesma linha do else
(não esqueça do espaço em branco depois do parêntese), após o else abra outro parênteses (não
esqueça do espaço em branco antes do parêntese) para por os comandos
relacionados ao else. Para
fechar, coloque-o em uma linha deixando-o sozinho.
Comando goto no Prompt de Comando
Com o comando goto
poderemos “andar” por entre as linhas de código dos nossos programas, dando-nos
a possibilidade de irmos a um ponto específico do código. Com ele é possível
também fazer loops, ou seja, ao fim de determinados comandos, volta-se ao
início dos mesmos. Sua sintaxe é o nome do comando junto com um rótulo (entenda
rótulo como sendo o nome que faz referência ao ponto onde o comando goto irá direcionar a continuação da
leitura do programa pelo Prompt de Comando) o mesmo deve ser iniciado por “:”.
|
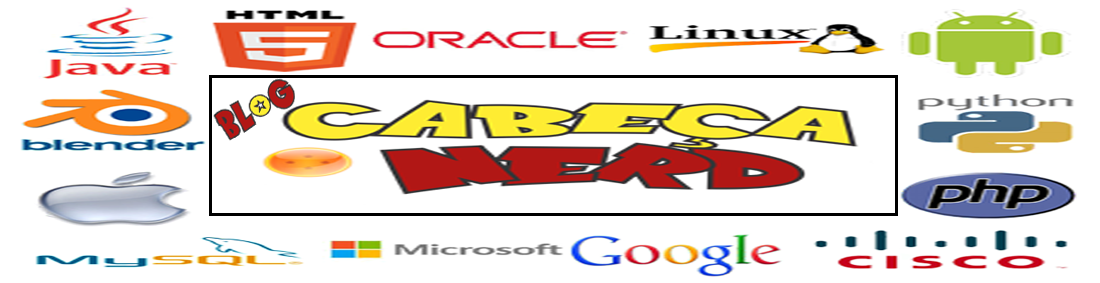


legal o teu blog. aqui um programa meu que faz uma pergunta. ai quem quiser pode alterar ele e ai fazer do jeito que voce quise. o programa e esse. abaixo. não se preucupe. não colequei nenhuma linha de comando que va afetar o seu pc.
ResponderExcluir@ECHO OFF
ECHO:
ECHO 00000000000000000000000000000000000000000000000000000000000
ECHO OQUE E ISTO?
ECHO 00000000000000000000000000000000000000000000000000000000000
ECHO.
ECHO a . Isto e notepad
ECHO b . Isso e prompt de comando
ECHO c . Sair
ECHO.
SET /P M=escreva a letra(a, b, ou c) correspondente a sua opcao e em seguida aperte ENTER:
echo:
IF %M%==a GOTO Errado
IF %M%==b GOTO Correto
IF %M%==c GOTO EXIT
:EXIT
exit
:Correto
echo Voce esta certo!
GOTO END
:Errado
echo Voce esta errado. Isto e um prompt de comando.
GOTO END
:END
PAUSE
"IF %M%==c GOTO EXIT" depois do c executa uma linha de comando quando escrevem c, o comando GOTO significa pro prompt que ele tem que ir para o "EXIT", se você trocá-lo de vez para exit (comando exit) irá reduzir o tamanho. isso serve somente quando é UMA linha de comando.
Excluirvlw kra
ResponderExcluirse puder entre em contato cmg, preciso aprender mais
Talvez eu possa juda-lo em algo ou ajudar alguem a aprender tb ner
noobbr616@gmail.com
se quiser me ensinar algo e mandar um oi que eu to sempre online
Opa, beleza. Qualquer coisa é só falar.
Excluirvlw
ResponderExcluir